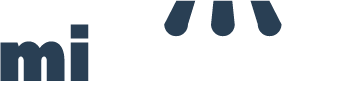Como activar nuevos productos por diferentes presentaciones en tu tienda virtual
Diana
Última actualización hace 3 años
¿Vendes un mismo producto en más de una presentación? Si es así, te interesará saber que con nuestra plataforma puedes (como en el caso de las farmacias) vender pastillas por tableta, blister o caja. Tu cliente podrá añadir a su carrito la cantidad exacta que necesita en la presentación deseada.
¡Echemos un vistazo!
PASO 1
Para generar productos por presentaciones nos ubicamos en el panel administrador opción >Catálogo, al desplegarse deberás hacer clic en >Presentaciones.

En el siguiente ejemplo estamos considerando dos tipos de presentaciones: caja y blister las cuales fueron creadas en el espacio >Nombre de presentación. Como ven en el panel, tenemos una ya creada > caja de 100 unidades. A continuación, configuraremos estos valores en la opción ubicada en la parte inferior con la misma determinación.

PASO 2
Al hacer clic en >Configurar valores, aparecerá el espacio Mis valores, una vez allí le darás clic al botón >Nuevo, el cual abrirá una ventana denominada Nueva presentación, ahora nos ubicamos en el espacio >Nombre, que en este caso completamos con -Caja x 10 Unidades. El espacio unidad lo completamos con la abreviatura correspondiente: UND y el factor refiere a la cantidad en números.


Posterior a esto, clic en >Guardar (como se aprecia en la imagen). Y a continuación, allí veremos el nuevo valor por cantidad.

PASO 3
Luego nos trasladamos a la opción >Producto para generar un nuevo producto y asignarle los valores ya creados.

En el espacio >Añadir productos, completamos los datos regulares que nos pide la plataforma, en este caso, colocamos el nombre del producto, que para efectos del ejemplo, será PARACETAMOL (no olvides la descripción y su código SKU).

Una vez hecho esto, nos trasladamos a la parte inferior y verificamos que esté seleccionada la pestaña >Por Presentaciones, allí observamos todas nuestras presentaciones creadas, en nuestro caso nos enfocamos en la opción >Caja y vemos que figura las cantidades de 100 UND y de 10 UND, allí seleccionamos ambas en la opción >Seleccionar todo

Como queremos que puedas ofrecer otra presentación adicional también seleccionaremos la opción >Blister - presentación creada previamente que considera Blister de 10 Unidades, clic en >Seleccionar todo y finalmente presiona el botón verde >Generar Presentaciones.
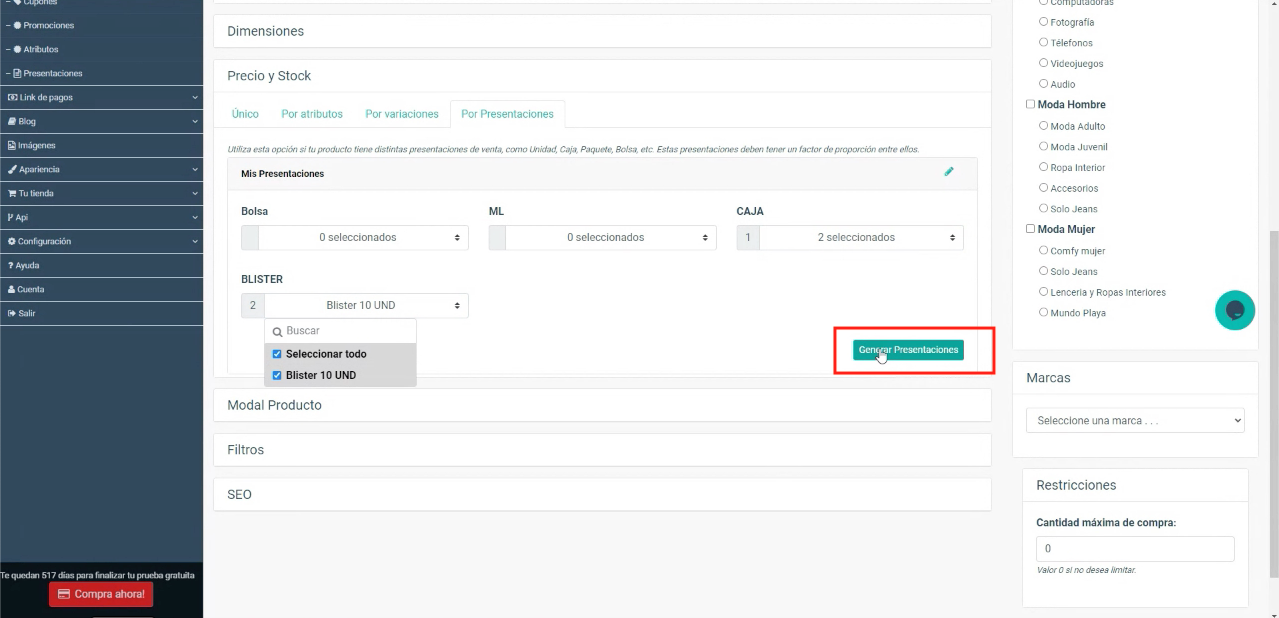
PASO 4
Veremos ambas presentaciones generadas por Cajas y Blister con sus diversas opciones y una vez allí, procederemos a completar los datos de las presentaciones como el código SKU ya determinado y el precio. En este caso, le colocamos caja de 100 UND - S/ 100, caja de 10 UND - S/10, y blister de 10, S/ 3 y en la parte superior, clic en el botón verde >Guardar.

PASO 5
La plataforma nos pedirá las Imágenes del producto. Verificamos que la tengamos a mano para seleccionarlas. En este caso, la caja de PARACETAMOL que muestra el producto en ambas presentaciones que ofrecemos: Caja y Blister. Clic en >Subir imagen completa en caso tal no desees hacer corte manual y de inmediato veremos la previsualización, clic en añadir imágenes para sumar otra más, en este caso la presentación Blister.


PASO 6
Verificamos que los cambios se hayan guardado e iremos a nuestra tienda virtual para detallar las presentaciones y observaremos que figuran ambas presentaciones con sus opciones las cuales suman tres (3) en total según nuestro ejemplo.
Caja de 100 UND
Caja de 10 UND
Blister de 10 UND

Cada presentación con sus precios correspondientes.
¡Muy fácil! De esta manera podrás ofrecer tus productos por presentaciones.