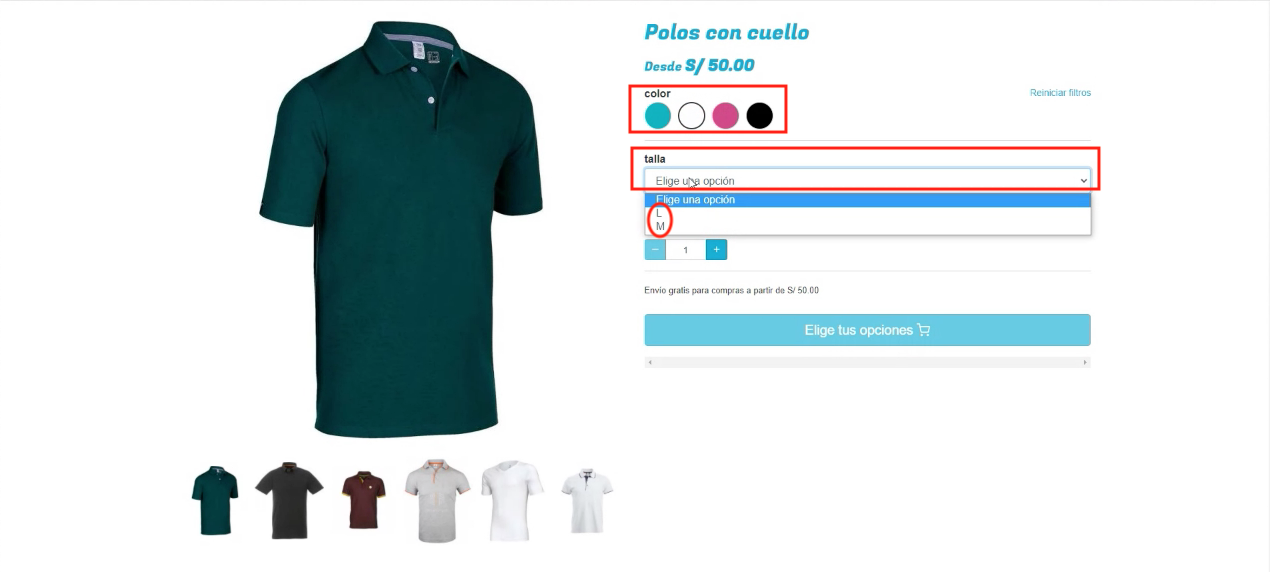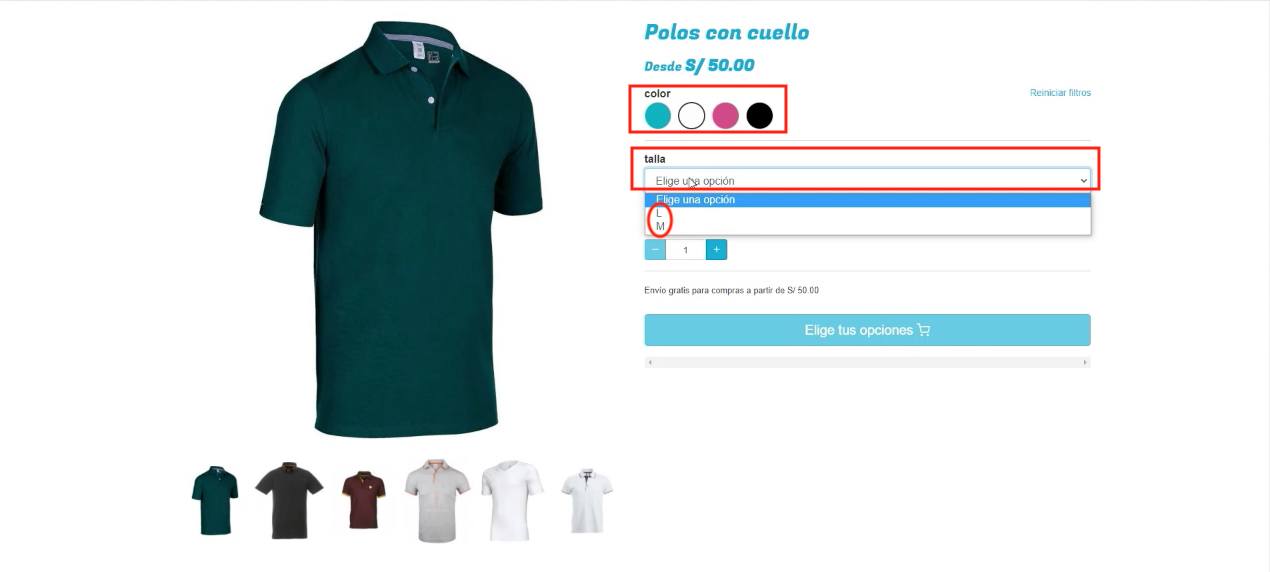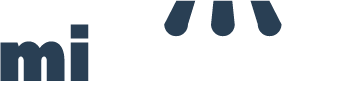Como configurar fotos con variación de producto en tu tienda virtual
Diana
Última actualización hace 4 años
Asocia las imágenes de tus productos a sus variaciones o atributos. De este modo, cuando tu cliente elija el color de su preferencia, la imagen cambiará por la indicada, reduciendo el margen de error ampliamente. Es una mejora que nos la pidieron y aquí te la damos. ¿Quieres aplicarlo de inmediato? Aquí te mostramos cómo lograrlo.
POR VARIACIÓN MANUAL
PASO 1
Nos ubicamos en el panel administrador y presionamos la opción >Catálogo, >Productos, una vez allí seleccionamos el botón verde ubicado en la parte superior para >Añadir producto.
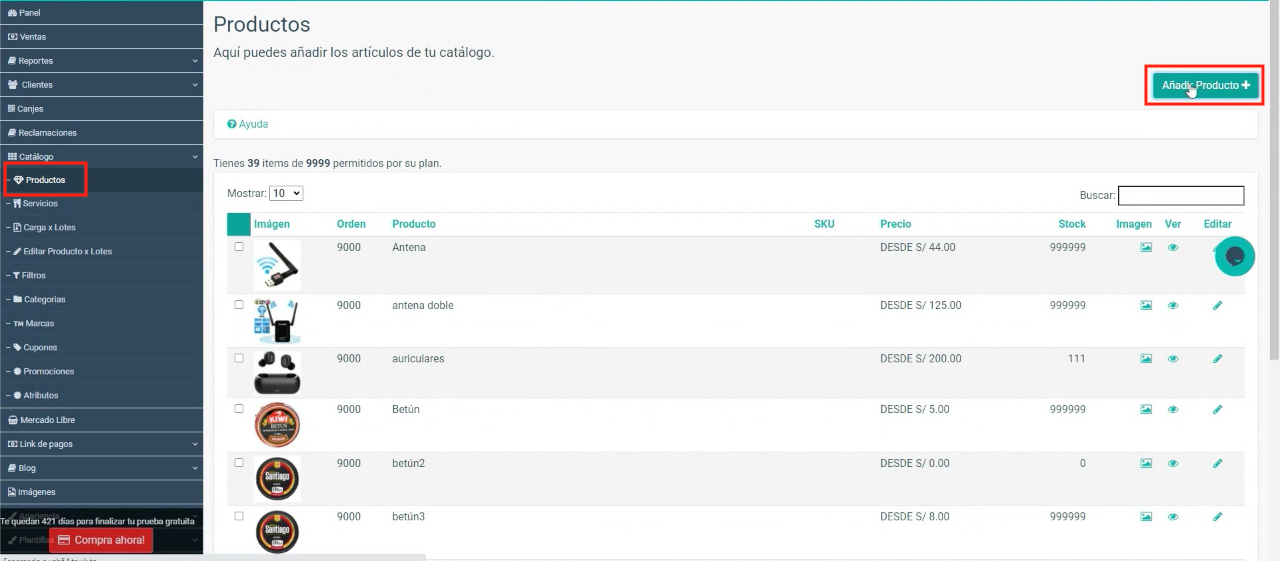
Una vez en la ventana >Añadir producto, generamos el nuevo producto para efectos del ejemplo. Y en la parte superior, en el espacio Precio y Stock seleccionamos la opción Variaciones. En este primer caso, lo crearemos manual. Y elegiremos los atributos >Talla y >Color. Clic en >Generar variaciones.
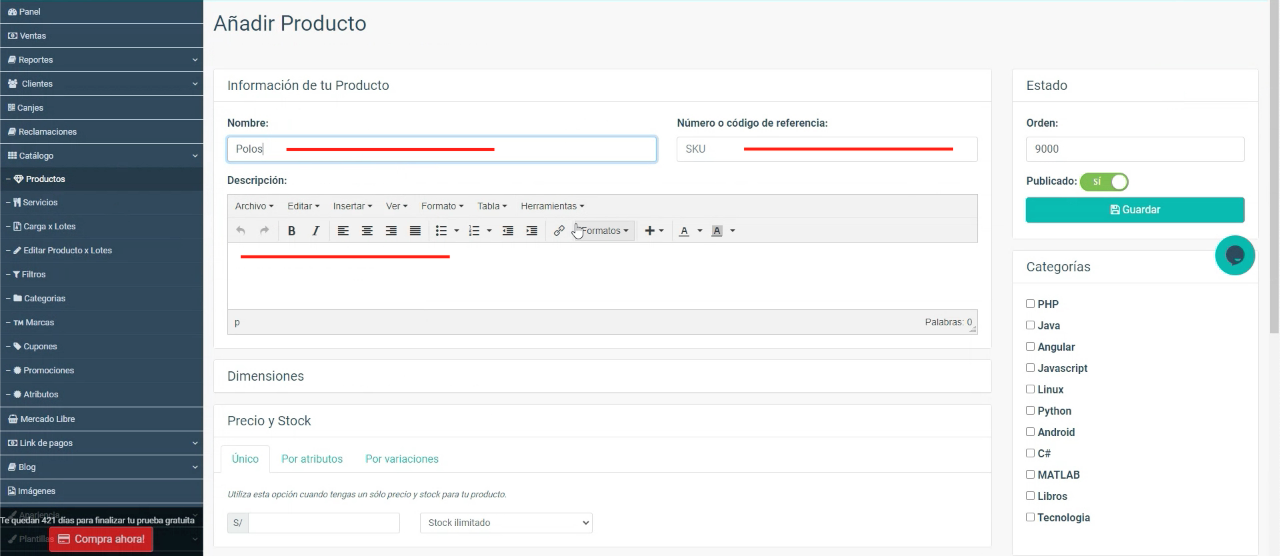
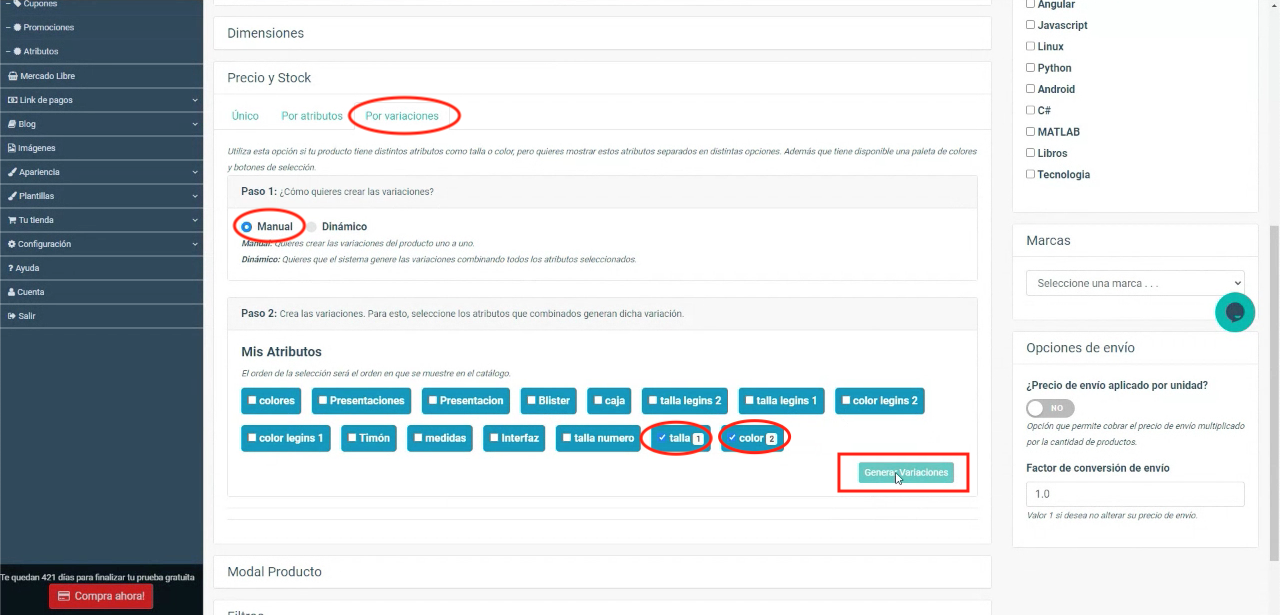
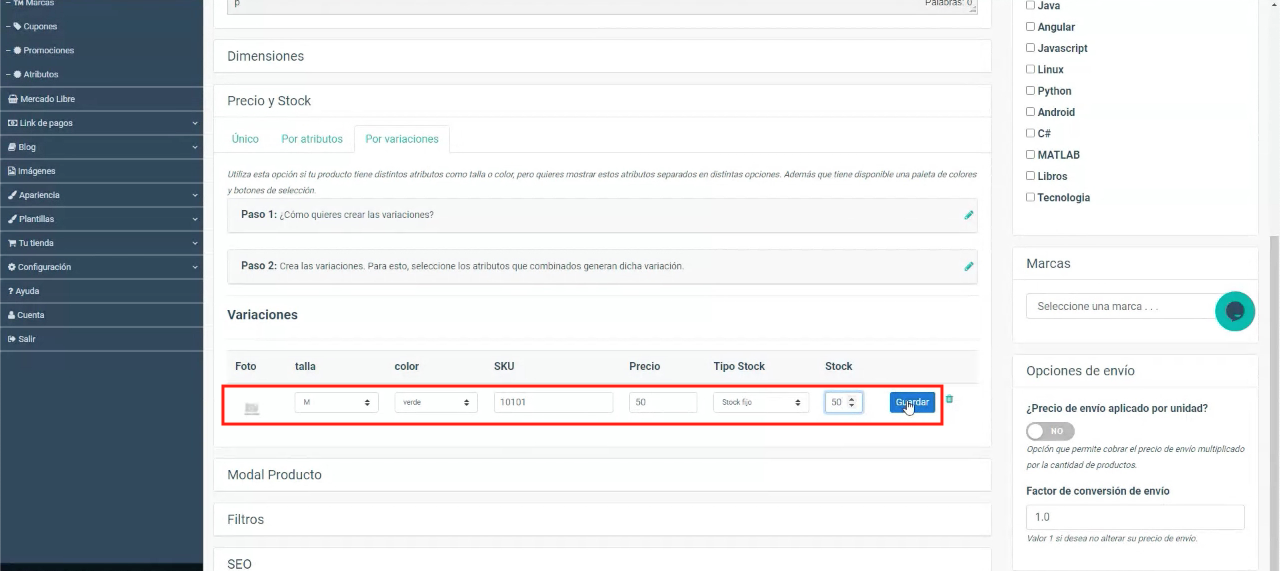
La plataforma procesa los datos y figurará en la misma pestaña la variación creada. Para confirmar debes dar clic en el botón verde >Añadir nueva variación. Y así con cualquier otra que desees crear.
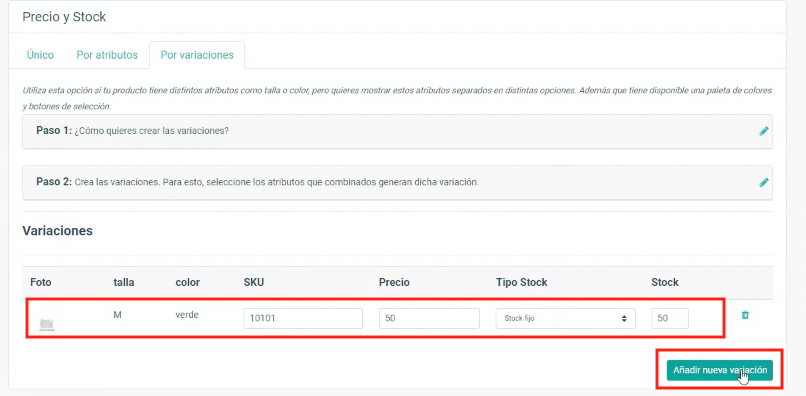
Una vez generadas tus variaciones, deberás cargar las fotos del producto que identificará a cada variación. Para iniciar este paso deberás dar clic en >Guardar.
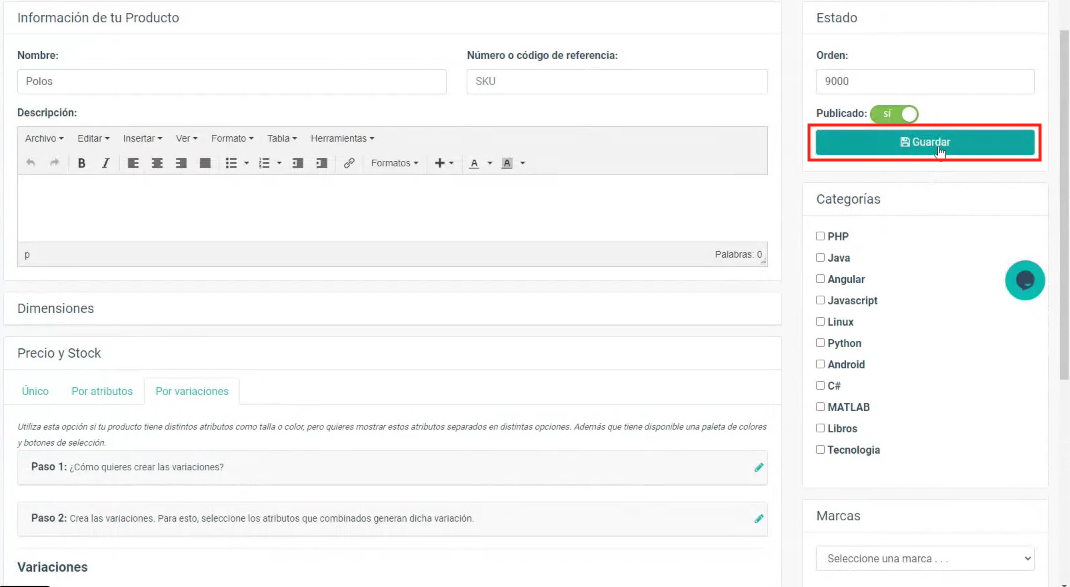
PASO 2
Se desplegará el espacio >Imágenes de tu producto, allí deberás hacer clic en el botón verde >Agregar imagen. Al presionar te enviará a tu carpeta de archivos para elegir la imagen que necesitas.
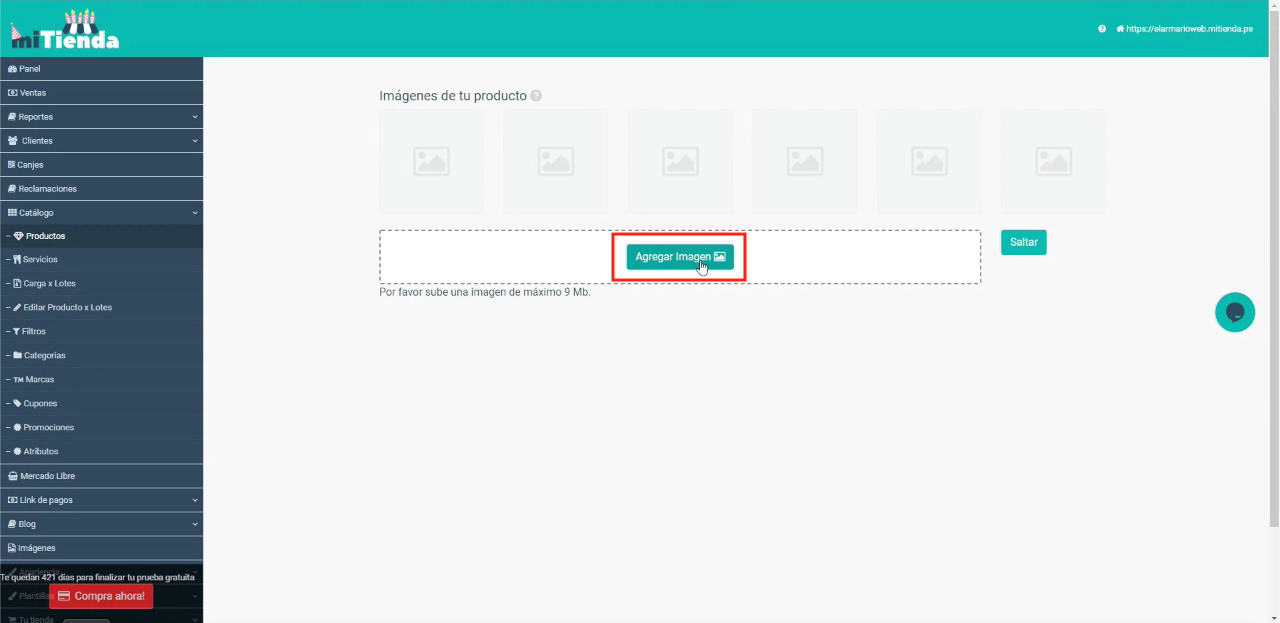
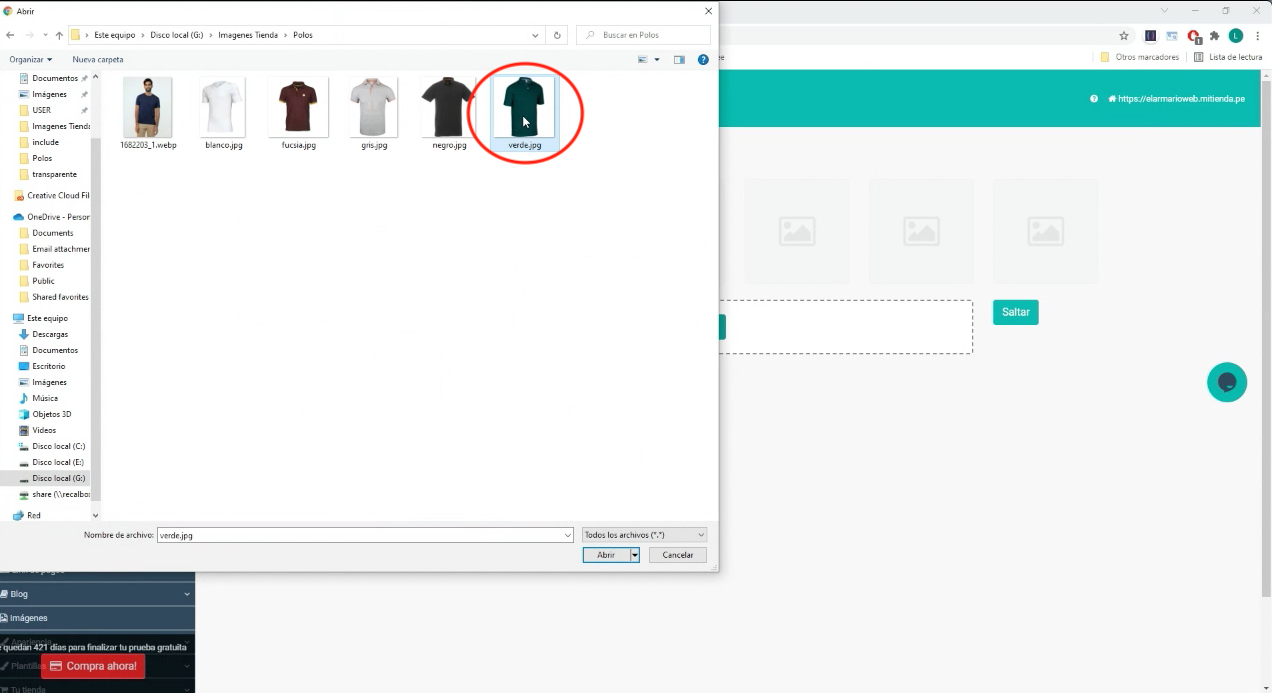
Así lo haremos con cada una de las variaciones de tu producto hasta completarlas. Al culminar, deberás hacer clic en >Editar producto tal como figura en la imagen.
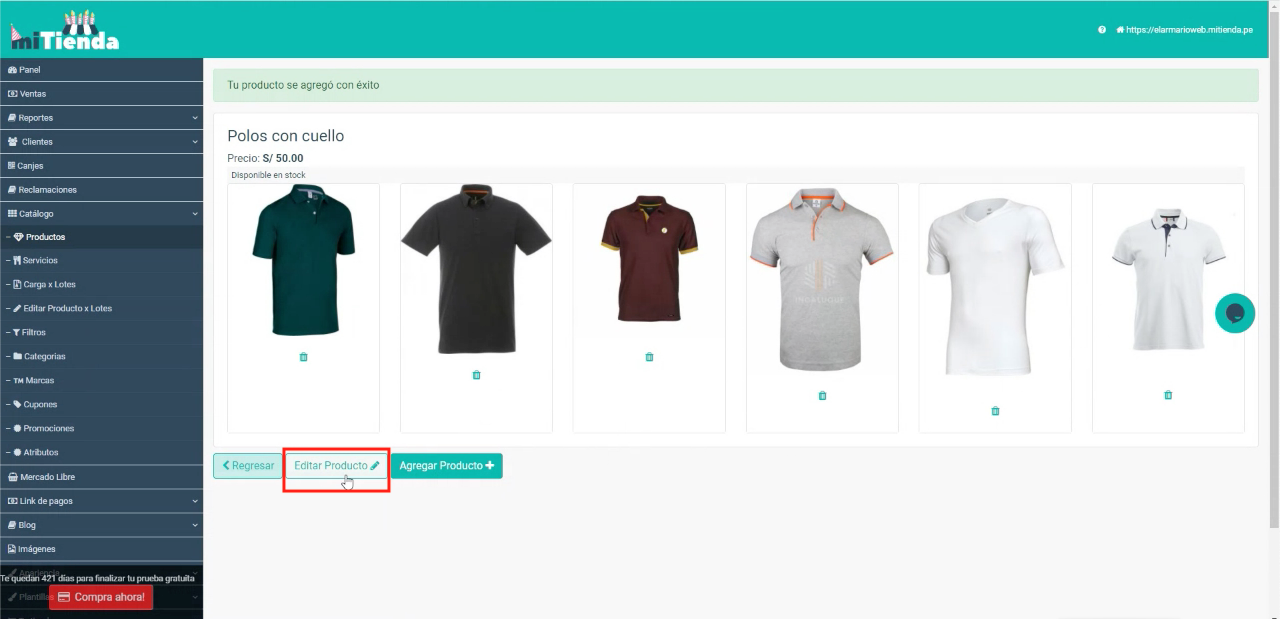
Ahora, es momento de asignar las imágenes ya cargadas en nuestra plataforma en el espacio >Variaciones. Te ubicas sobre la imágen referencial y seleccionamos la opción del lápiz para editar. Al hacer clic te mostrará las imágenes previamente cargadas. Y de esta manera, sucesivamente, elegirás la que corresponda a cada variación.
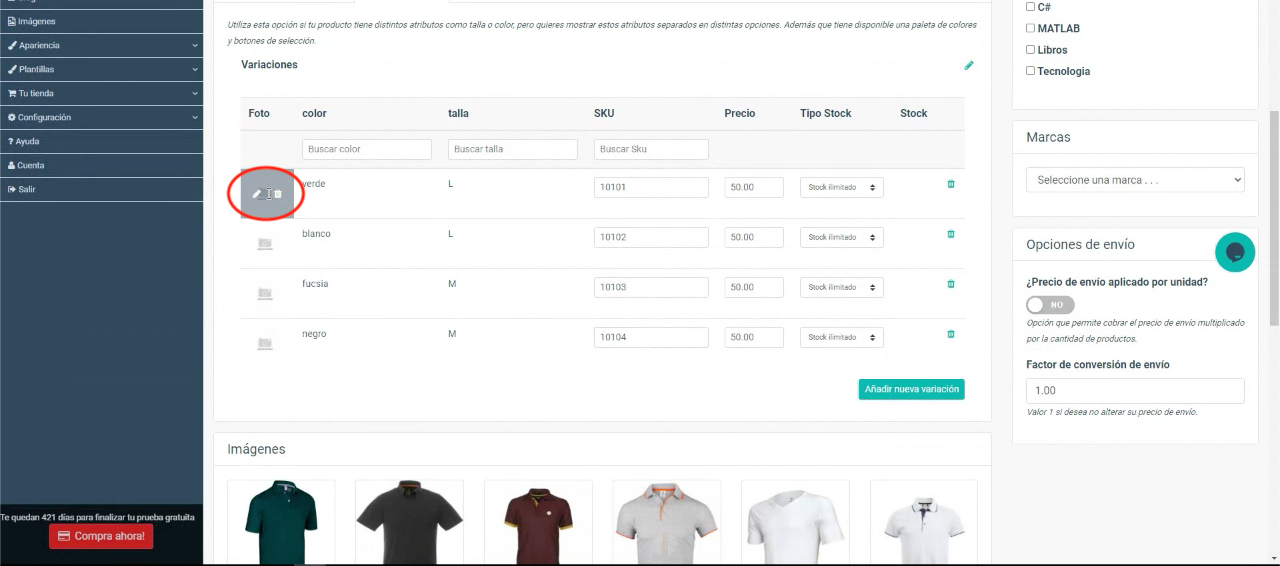
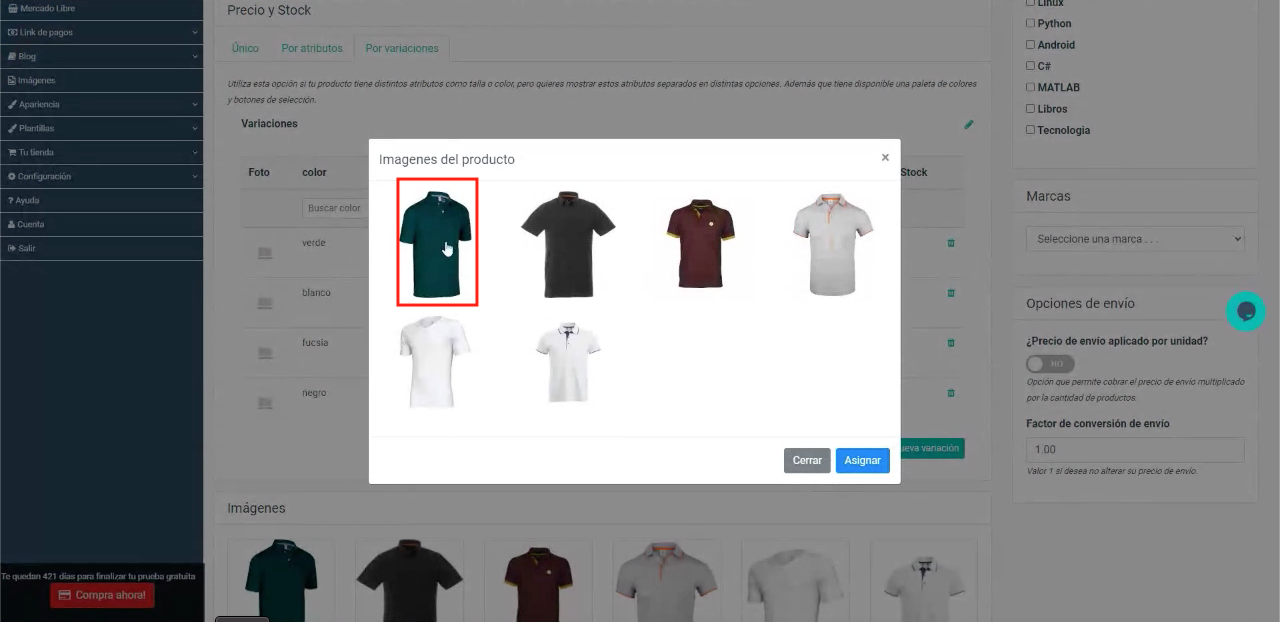
Hasta que todas las variaciones te queden con sus imágenes asignadas. Verás algo como esto.
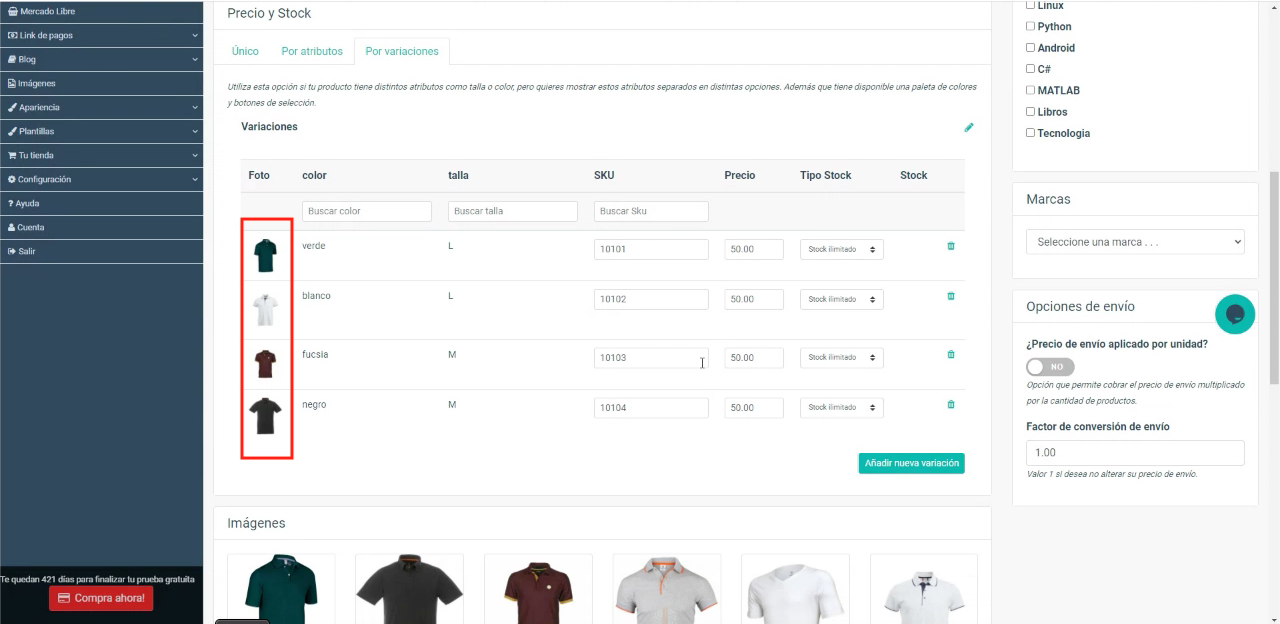
PASO 3
Una vez culminado el proceso, deberás hacer clic en el botón >Guardar para verificar que tus variaciones estén visibles en tu tienda virtual.
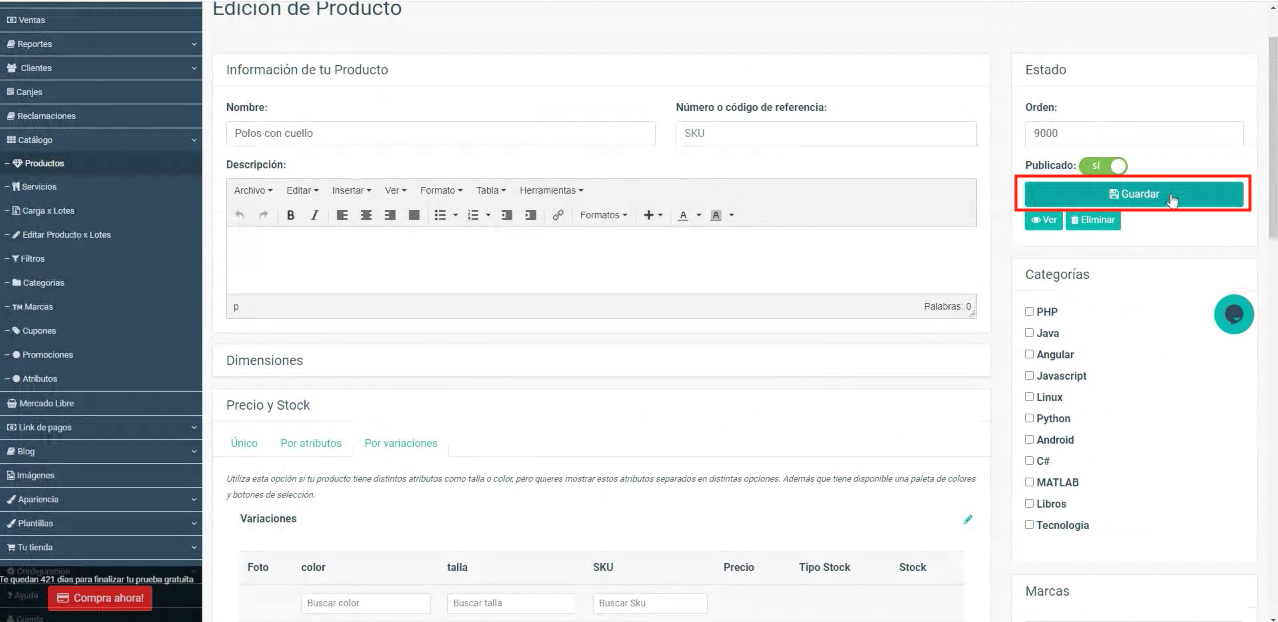
¡Y así lo verán tus clientes una vez ingresen a tu tienda online!