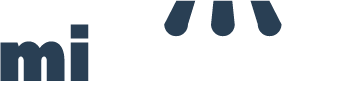Como cargar productos por lotes en tu tienda virtual
Diana
Última actualización hace 3 años
Si deseas cargar o actualizar cientos de productos en tu tienda a la vez, podrás utilizar esta funcionalidad de carga masiva a través de Excel, que te ofrece nuestra plataforma. Aquí te explicamos los pasos para subir muchos productos a tu tienda.
PASO 1
En el panel administrador deberás hacer clic en la opción >Catálogo, >Carga por lotes.
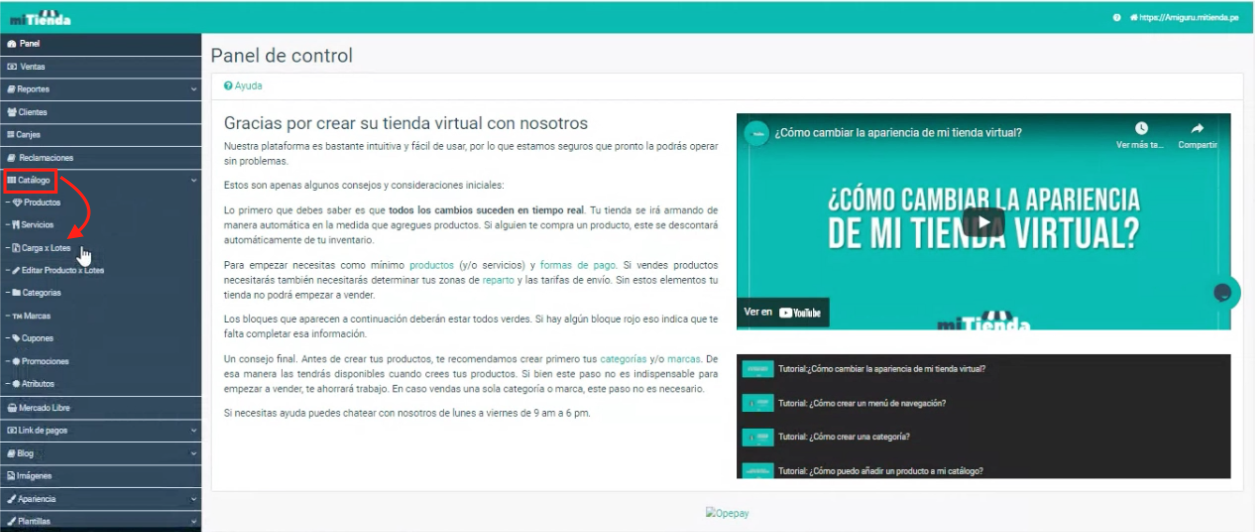
Al ingresar, tendrás la opción de descargar la plantilla en Excel, solo debes hacer clic en el botón verde >Descargar plantilla.
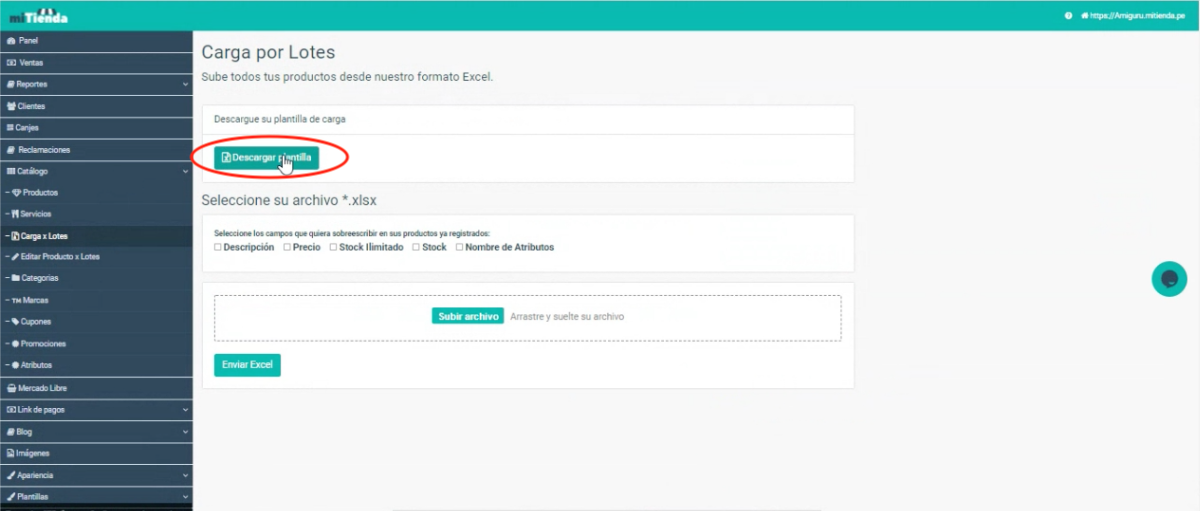
Luego aparecerá una ventana indicándonos que tu plantilla podrá ser guardada en tu computador, elige el destino para el archivo y finalmente clic en el botón >Guardar.
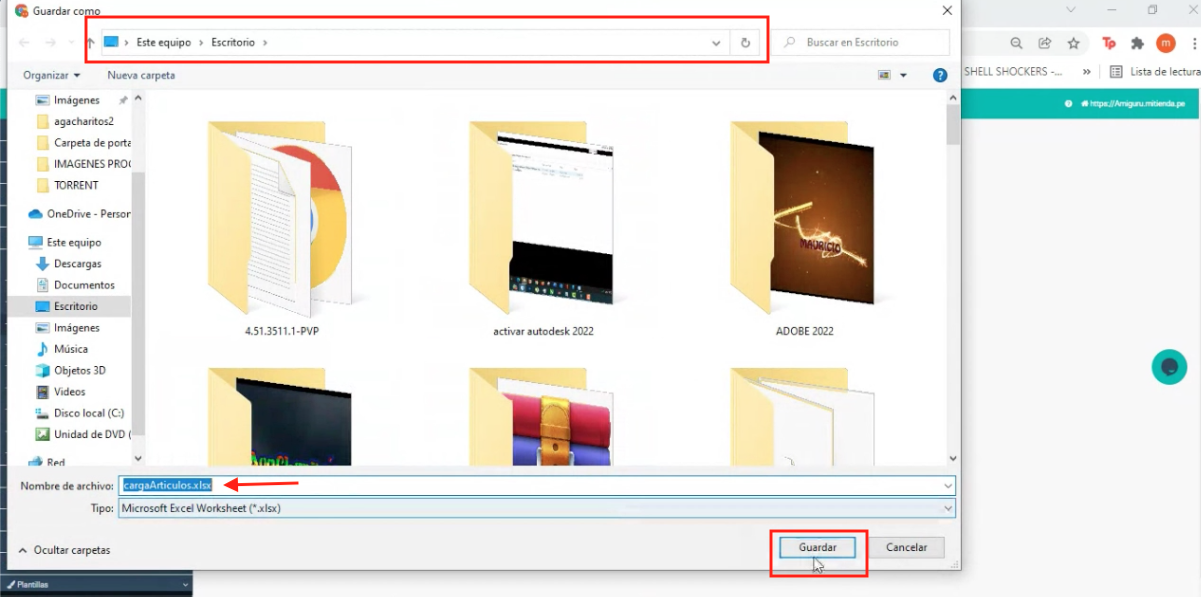
PASO 2
Ahora deberás abrir el archivo Excel (.xlsx). Una vez allí, si has subido productos previamente a tu tienda, como en el caso del ejemplo, podrás visualizarlos. Solo deberás ubicarte en la parte final y comenzar a agregar la cantidad de productos que desees y conforme según el plan que contrates.
El documento es muy sencillo, cada producto irá en cada fila y en las columnas pondremos los campos que necesitemos. La plantilla está conformada por los siguientes espacios:
SKU: Te aconsejamos que lo añadas para poder identificar mejor los productos y la plataforma no arroje errores de carga.
Título
Descripción
Precio
Ilimitado
Stock
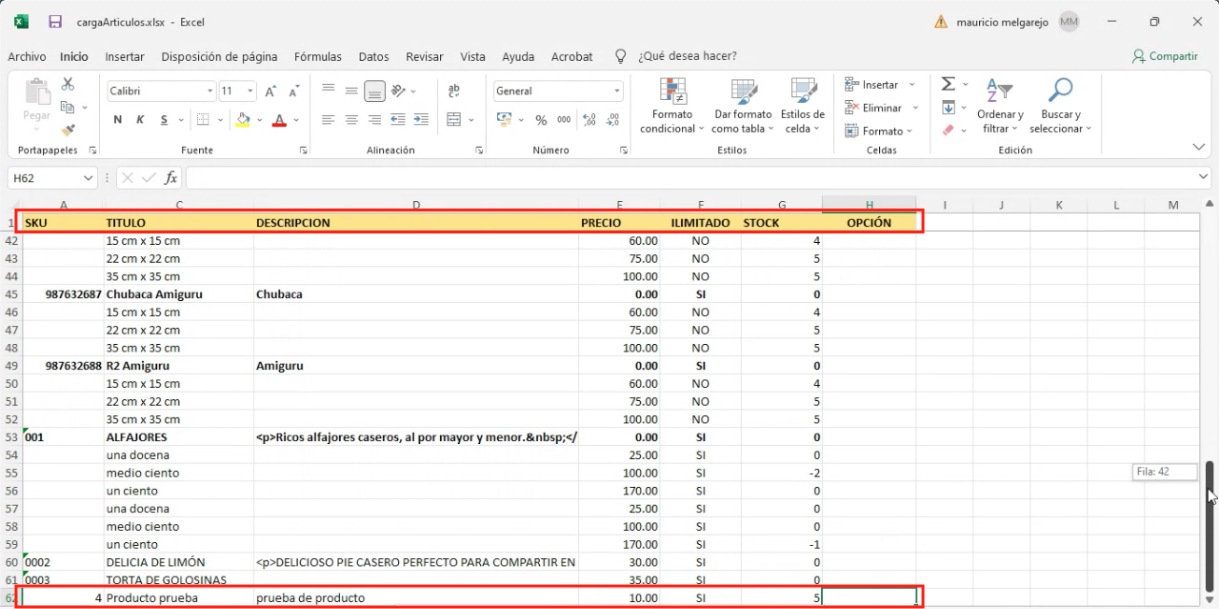
Atención: Para efectos de este ejemplo, se cargó un producto. De esta manera deberás ir accionando con todos los productos que desees cargar a tu tienda online.
PASO 3
Procede a guardar el documento con todos los productos añadidos (recuerda completar cada campo y verificar para evitar errores en la plataforma al momento de realizar la carga). Una vez realizada esta acción, volverás al panel administrador y allí deberás arrastrar y soltar el archivo o en su defecto hacer clic en el botón verde >Subir archivo. Luego deberás hacer clic en el botón verde >Enviar Excel. La plataforma iniciará el proceso de carga y finalmente aparecerá un espacio que indica que se ha registrado correctamente el archivo.
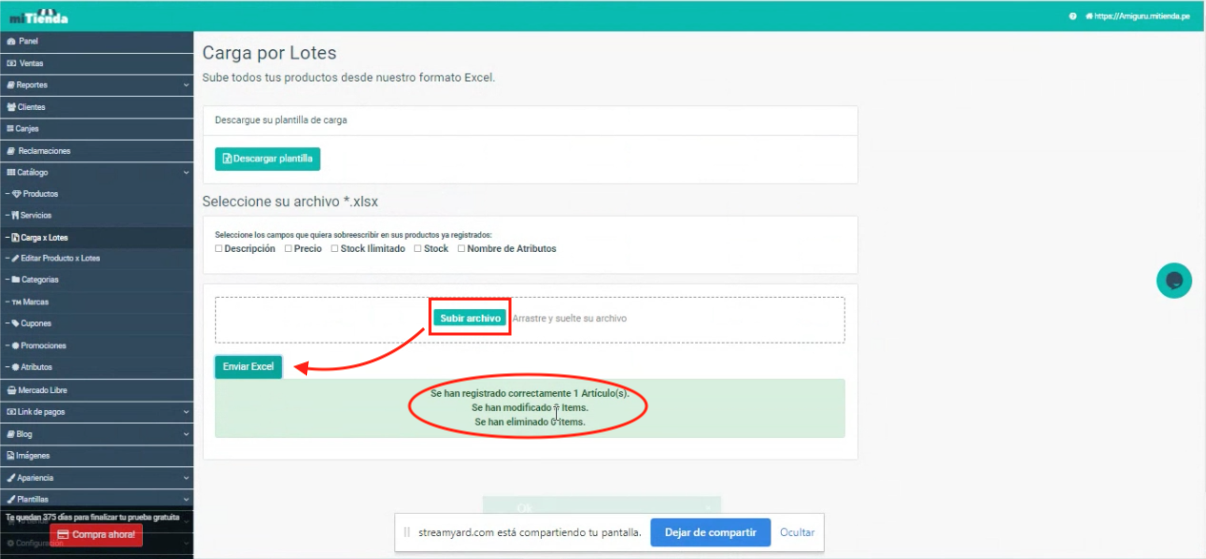
Ahora bien, ¿necesitas modificar los valores de tus productos cargados por lotes? ¡Con nuestra plataforma es posible!
Si luego de gestionar tus productos requieres modificar los precios o realizar algún ajuste, no será necesario cargar los productos de nuevo. Puedes modificarlos desde el archivo Excel sin ningún inconveniente. ¡Te mostramos cómo lograrlo!
PASO 1
Deberás seleccionar el campo que desees sobreescribir en tus productos ya registrados como: Descripción, Precio, Stock Ilimitado, Stock o Nombre de atributos; luego hacer clic en >Descargar plantilla, tal como se muestra en la imagen.
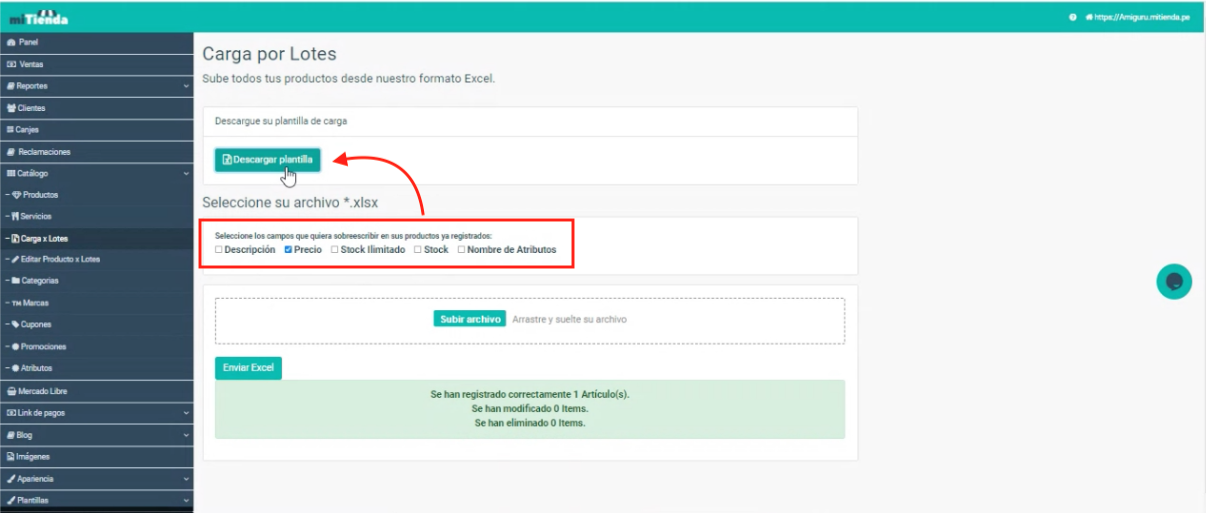
Una vez descargado el documento, deberás abrirlo y allí procederás a iniciar la modificación, en este caso del ejemplo, ajustaremos los precios. Al modificarlos deberás hacer clic en la columna denominada >Opción y al desplegarse seleccionamos >Modificar. Así con cada uno de los ítems que desees cambiar.
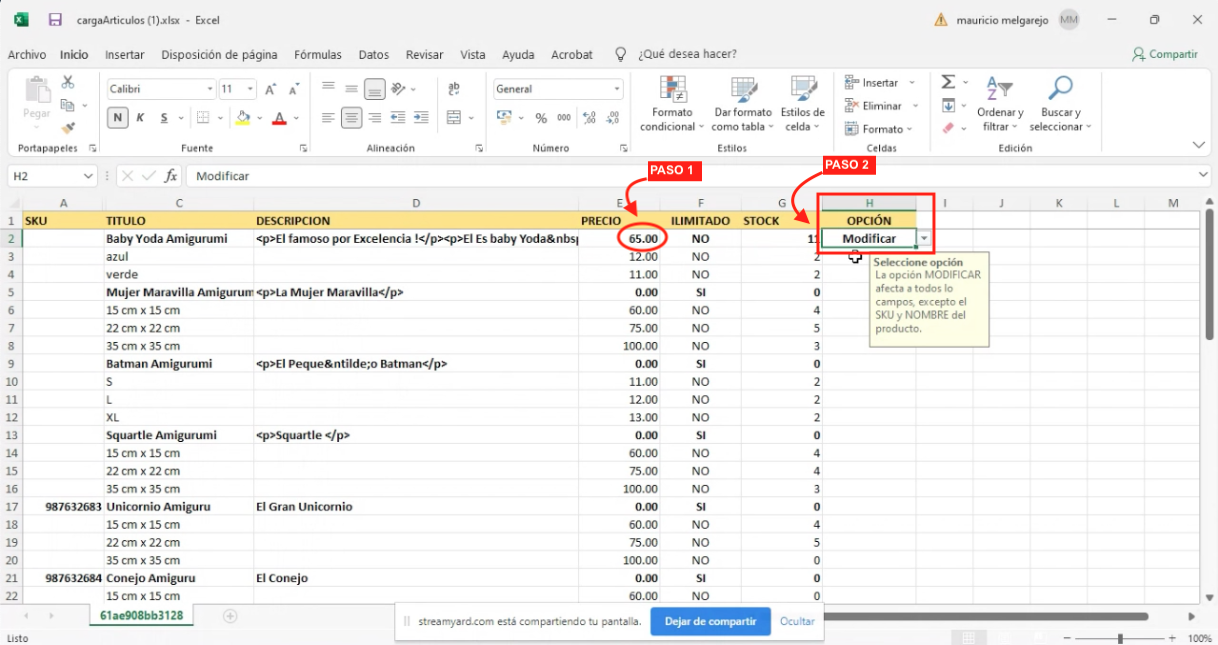
PASO 2
Culmina el procedimiento cargando el archivo Excel (.xlsx) a nuestra plataforma. El sistema te confirmará la cantidad de ítems modificados.
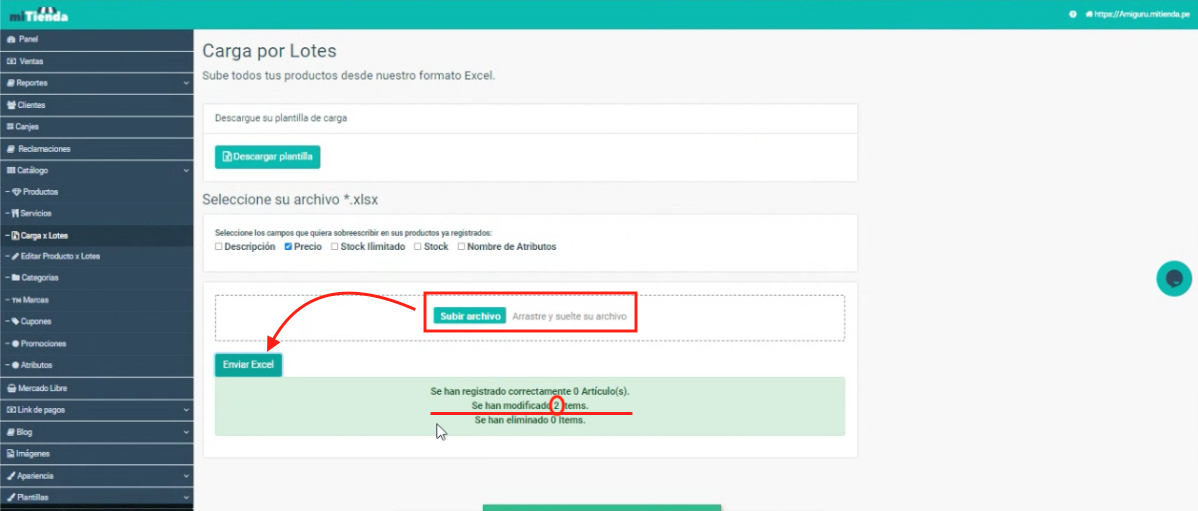
¡Te contamos que también puedes cargar imágenes por lotes!
PASO 1
Solo deberás ubicarte en el panel administrador y seleccionar la opción >Imágenes, allí podrás observar el espacio y verás el módulo Imágenes por lotes activado que aceptará archivos .ZIP de máximo 50MB.
Antes de iniciar la carga, recomendamos que tengas en una carpeta de tu computador todas las imágenes organizadas a manera de facilitar el procedimiento.
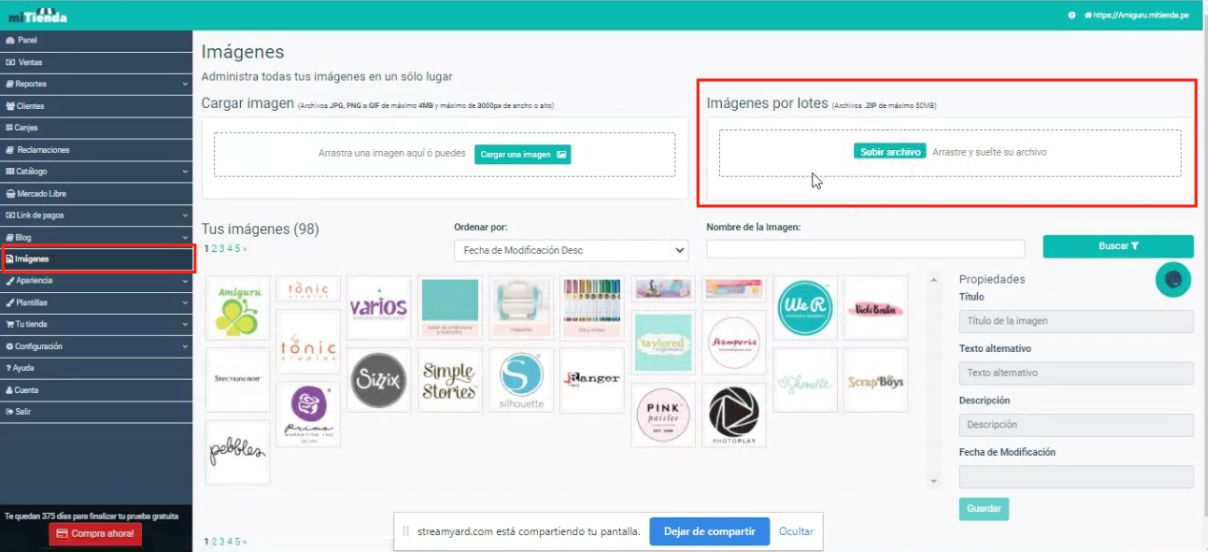
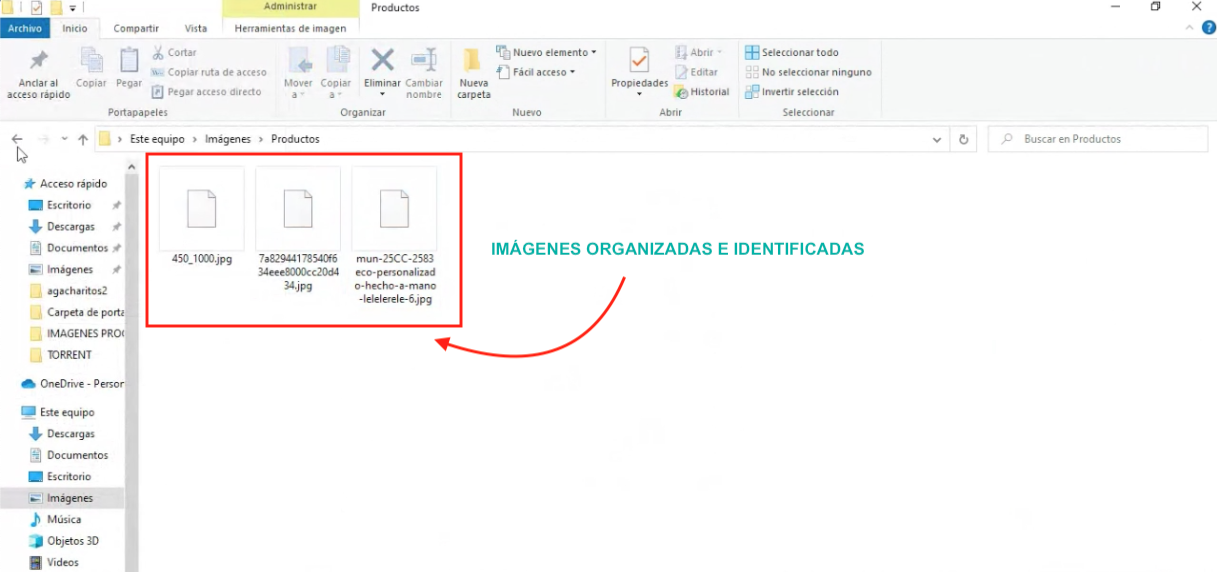
PASO 2
Luego de crear una nueva carpeta solo con los archivos (imágenes) que deseas comprimir deberás culminar el procedimiento convirtiéndola en .ZIP
Para Microsoft
Mantenga presionado (o haga clic con el botón derecho) en el archivo o carpeta, seleccione (o elija) Enviar a y, a continuación, seleccione carpeta comprimida (en ZIP). Se creará una nueva carpeta comprimida con el mismo nombre en la misma ubicación.
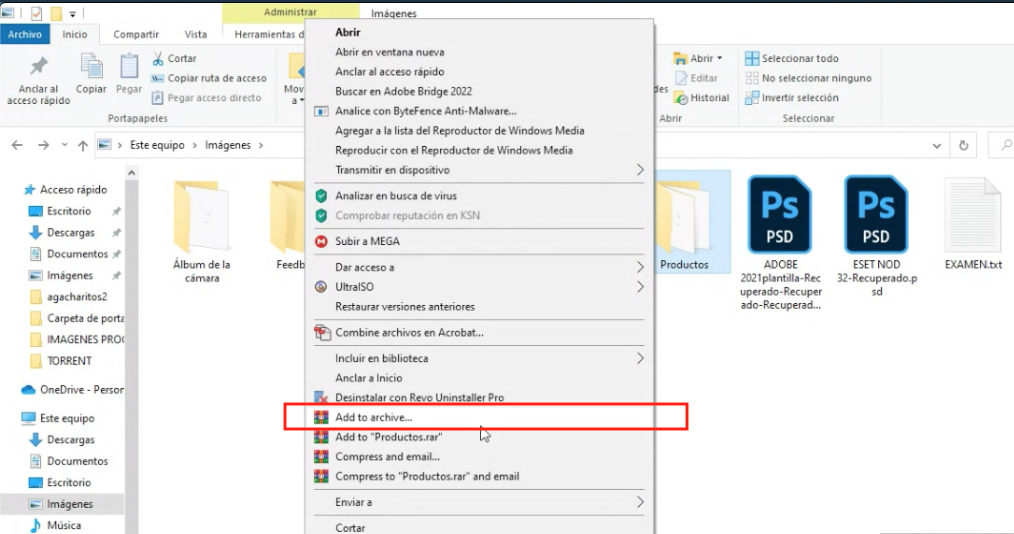
Para MAC
Deberás hacer clic con el botón secundario o hacer Ctrl-clic en la carpeta correspondiente y seleccionar "Comprimir elementos". El archivo .ZIP se guarda en la misma ubicación en la que se guarda la carpeta original.
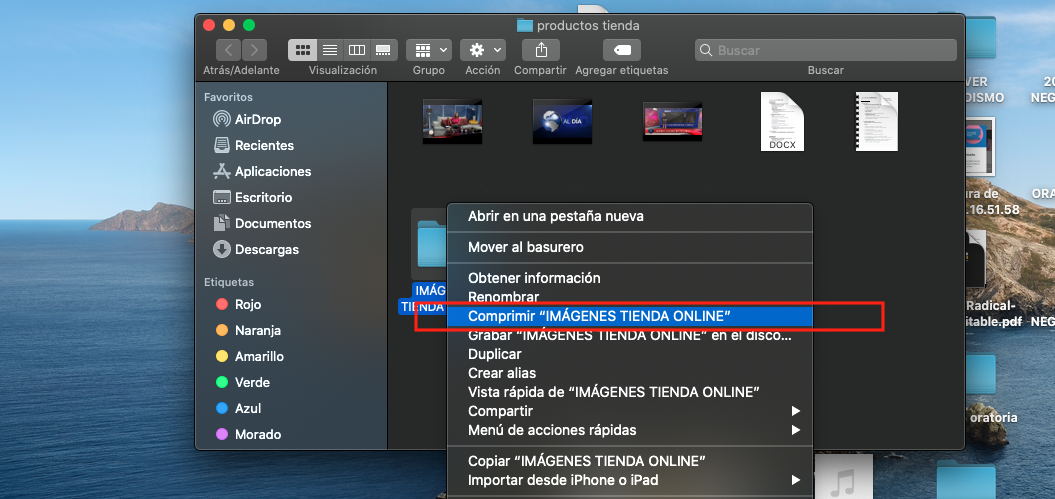
PASO 3
En el caso de nuestro ejemplo realizado en Microsoft Windows, seleccionamos el archivo .ZIP y lo arrastramos al panel administrador en el espacio Imágenes por lotes.
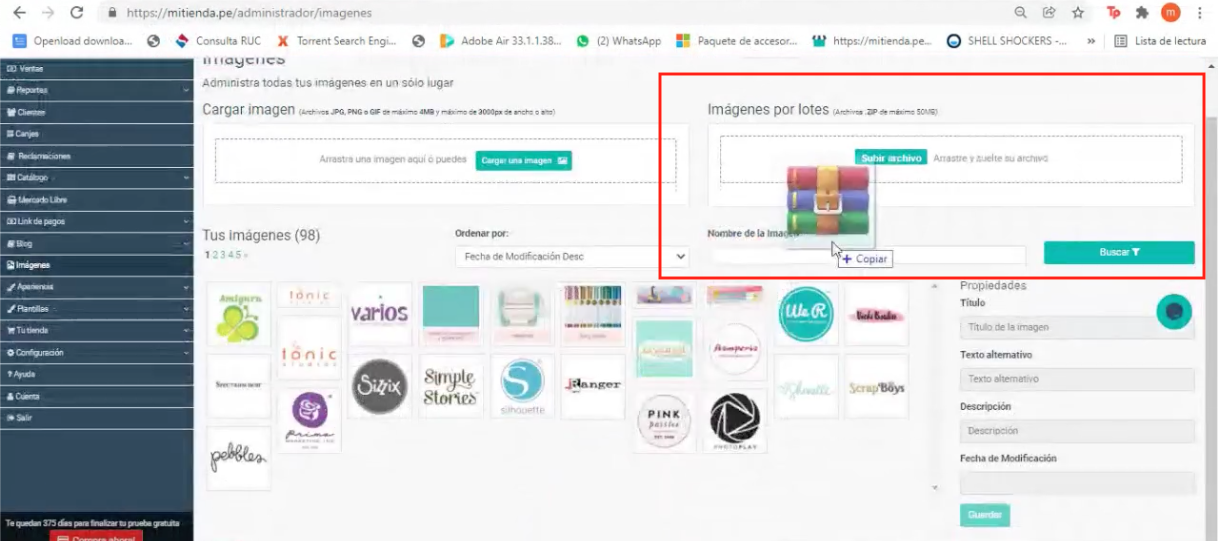
Una vez cargadas las imágenes, la plataforma te indicará la cantidad de archivos procesados y en la parte inferior podrás ver el preview de esas imágenes cargadas.
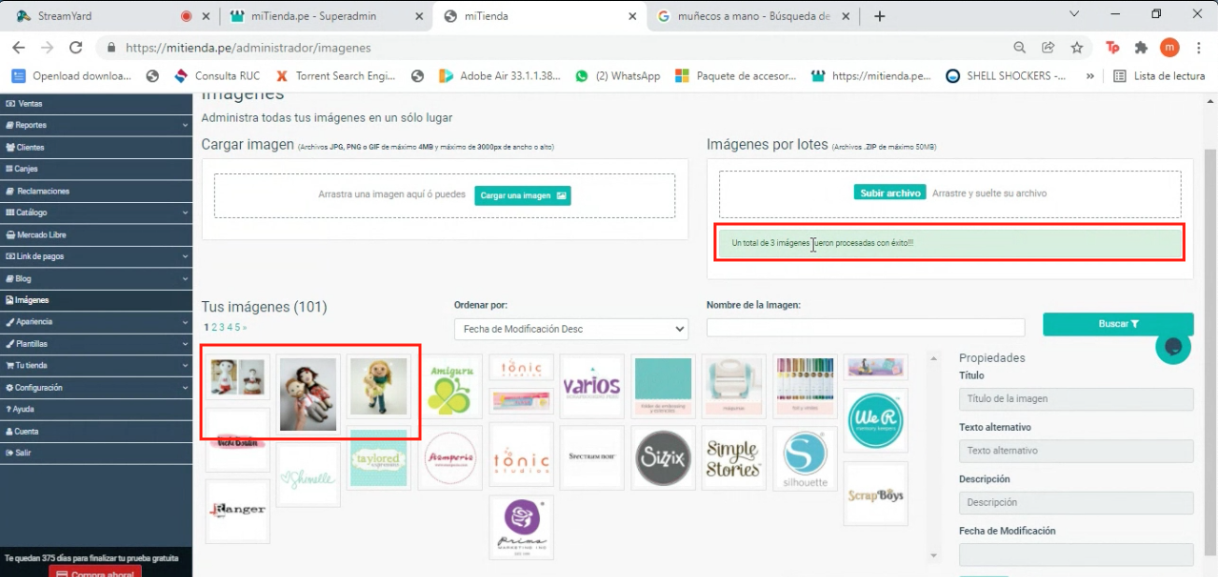
De esta manera, podrás utilizarlas y asignarlas a cualquiera de los productos cargados a tu tienda virtual. En el panel administrador debes ingresar nuevamente a >Productos, seleccionas el producto al cual quieres agregarle la imagen, seleccionas la opción >Imagen.
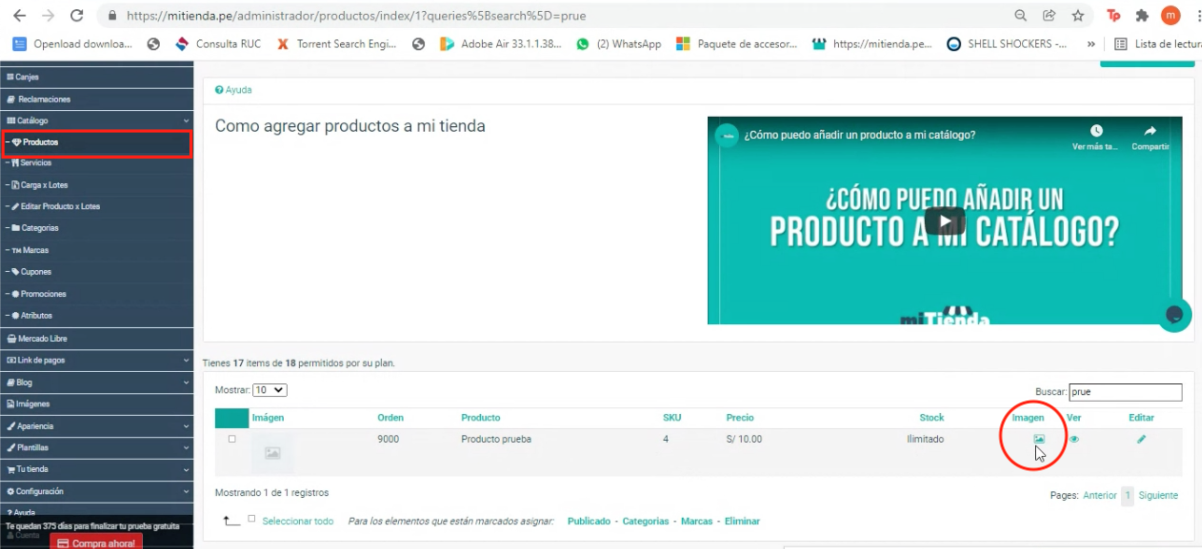
Una vez allí, podrás visualizar tus imágenes cargadas. Solo deberás hacer clic en el botón >Vincular, ¡y listo!
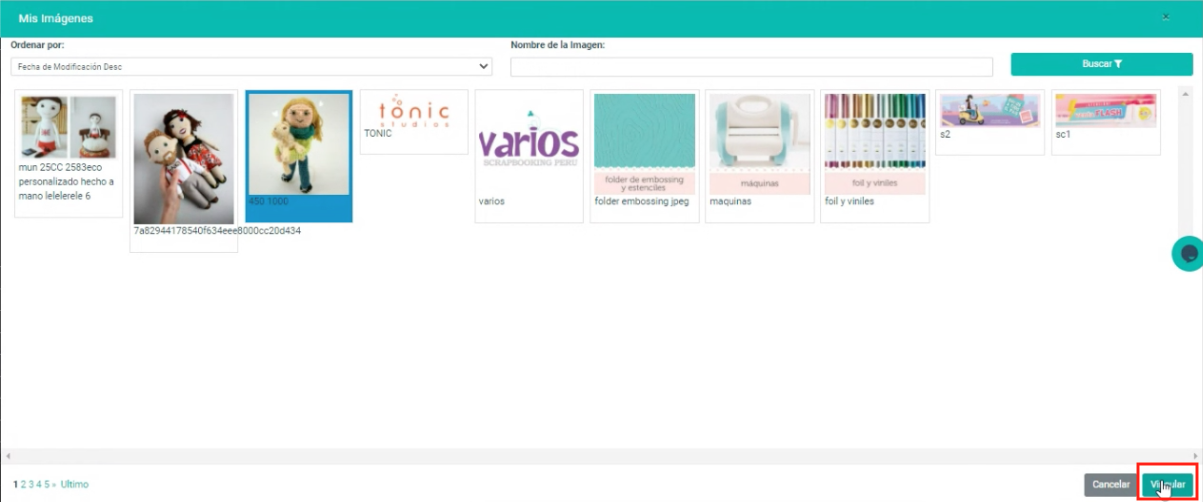
¡Sácale el mayor provecho a tu tienda virtual!